En el tutorial anterior, aprendimos a como instalar ChromeDriver en un entorno con Debian 10.x, en esta ocasión haremos usado de ChromeDriver en el sistema operativo Windows 10.
En este tutorial se explica cómo instalar el entorno necesario para poder automatizar procesos en páginas web haciendo uso del ChromeDriver y Google Chrome. El uso de esta técnica se emplea cuando deseamos automatizar un proceso, pero la plataforma no cuenta con una API Rest (como es el caso de este modem), el API Rest no es publica o el uso de esta puede conllevar un costo.
En primer lugar, es necesario tener instalado Python 3.x, así como tener agregado Python a las variables de entorno del sistema. Adicionalmente debemos tener instalador Google Chrome.
Una vez completado el paso anterior, debemos de abrir una terminal de “Símbolo de Sistema” e instalar selenium, para ello debemos de usar el siguiente comando:
python3 -m pip install selenium
El siguiente paso es obtener la versión correspondiente de ChromeDriver, en función de la versión de Google Chrome que tenemos instalado, para ello abrimos Google Chrome, dar clic en “Personaliza y controla Google Chrome”, a continuación, dirigirnos a “Ayuda” y finalmente dar clic en “Ayuda de Google Chrome”.
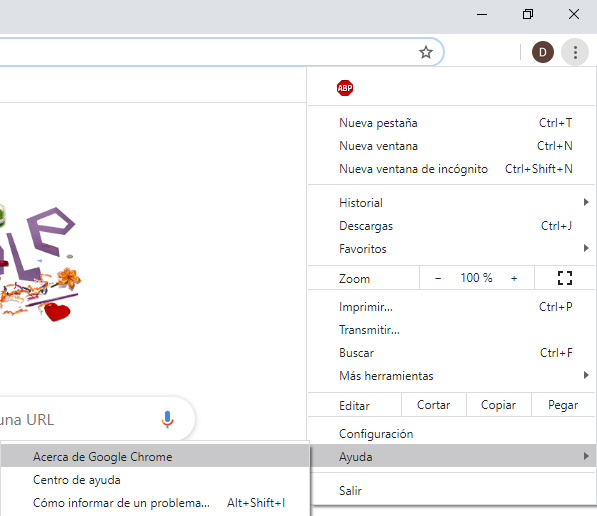
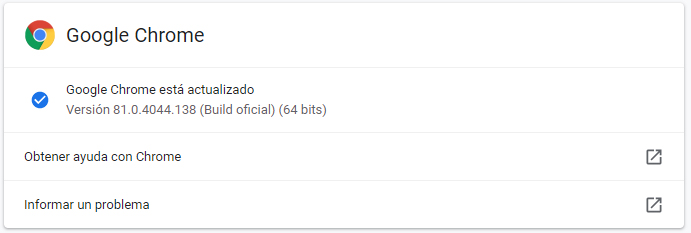
Consiguientemente, no dirigimos a la siguiente página, en donde descargamos el ChromeDriver que corresponde según la versión de Google Chrome que tenemos instalada en nuestro equipo.
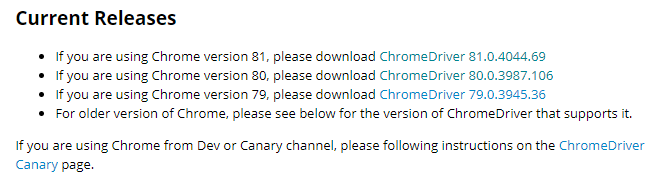
Debemos de descargar el fichero nombrado como “chromedriver_win32.zip”, una vez finalizada la descarga de este, debemos de extraer su contenido usando una herramienta como “7-Zip”, “WinRAR”, u otro.
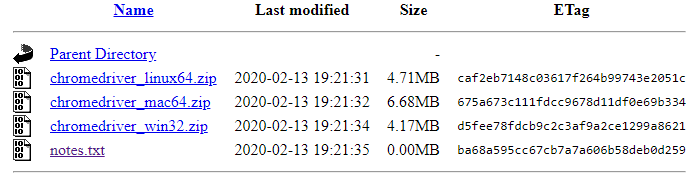
El contenido de este fichero es un ejecutable titulado “chromedriver.exe”, este recomiendo moverlo a “C:\chromedriver”, para ello, debemos de crear una carpeta en la raíz del disco duro C y titularla “chromedriver”, esto con la finalidad de que sea fácil de recordar la ubicación.
El siguiente paso es ejecutar el siguiente código de Python, en donde debemos de cambiar los campos de la sección de variables, por el nombre de usuario, contraseña, IP del Modem, asi como la dirección del ChromeDriver en caso de ser necesario.
Lo que pasara es que este script abrirá una ventana de Google Chrome la cual no será visible (excepto si se comenta la línea 14 "chrome_options.add_argument('--headless')"), en donde en primer lugar, realizara el inicio de sesión usando las credenciales proporcionadas, posteriormente se dirigirá a la sección de “Mantenimiento”, a continuación a la sección de “Gestión de Dispositivos”, presionara el botón de “Reiniciar”, y finalmente aceptara la confirmación del reinicio.
Este solo fue un ejemplo de cómo es posible automatizar un proceso usando ChromeDriver y Google Chrome, pero es posible automatizar cualquier otra tarea que se desee, así como si lo fusionamos con lo aprendido en el tutorial anterior, una vez finalizada la tarea podemos extraer información que sea relevante y nos permita verificar que se ha realizado la tarea satisfactoriamente.
Espero que este articulo sea de utilidad y te permita automatizar procesos o tareas.
